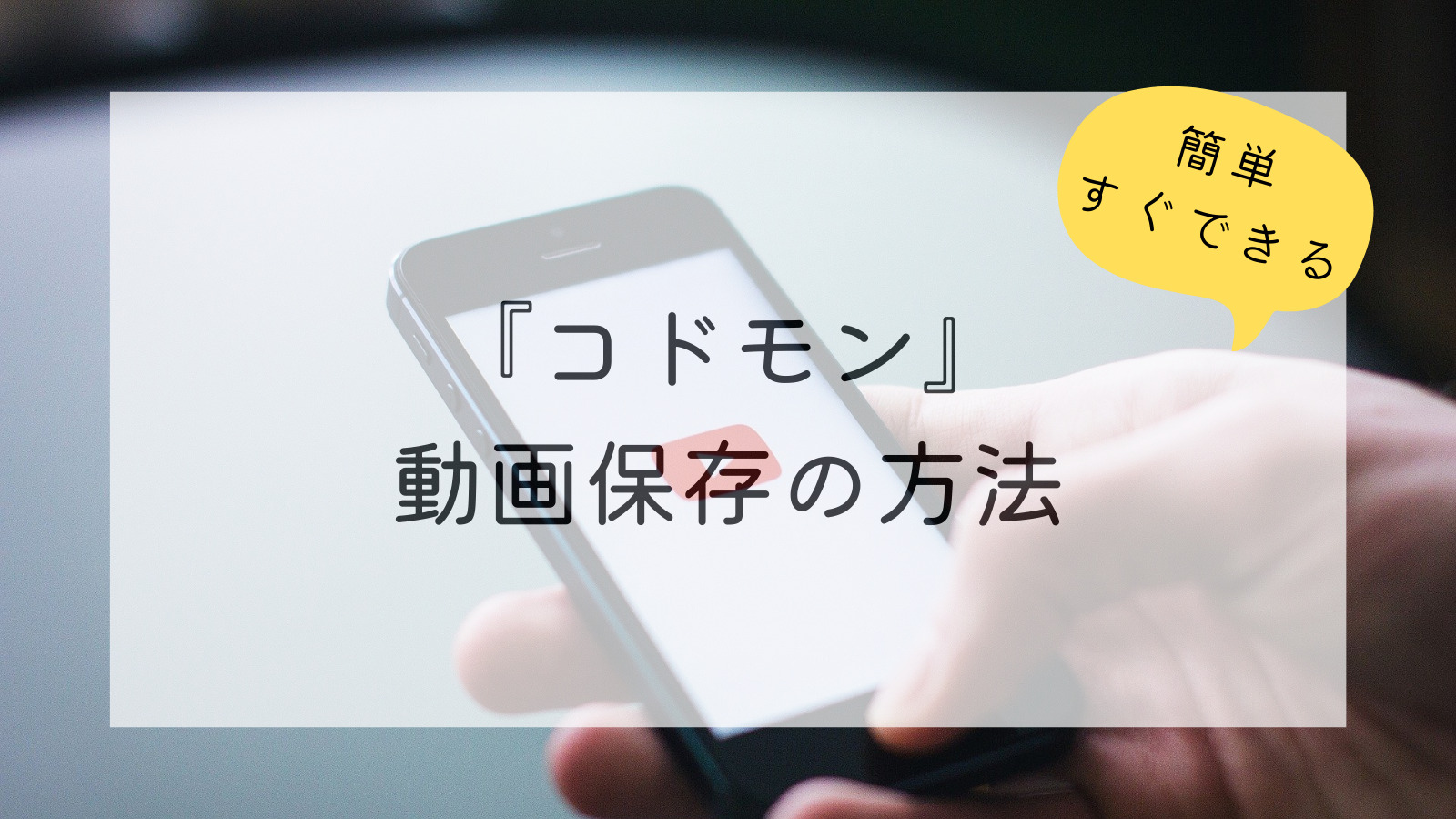こんにちは、ぽんこです。

最近子どもの通う保育園で『コドモン』が導入されました。
とっても便利なんだけど、動画って保存できないの?

保存できます!
簡単にできるので、ご紹介しますね。
注意点もあるので、必ず確認してください!
『コドモン』で動画を保存する方法
スマホで画面録画の機能を使って保存します。
iPhoneの場合を例に説明していきます。
事前設定
まずは設定画面を開きます。

下にスクロールし、コントロールセンターを開きます。
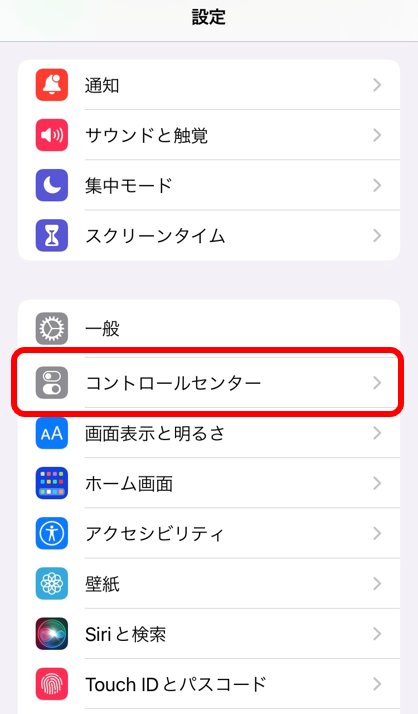
画面収録があるか確認します。
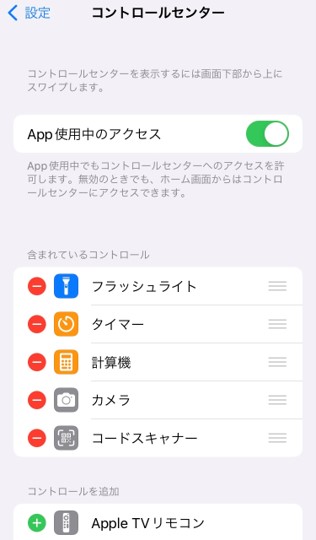
ない場合はさらに下へスクロールし、画面収録の+ボタンをタップ。
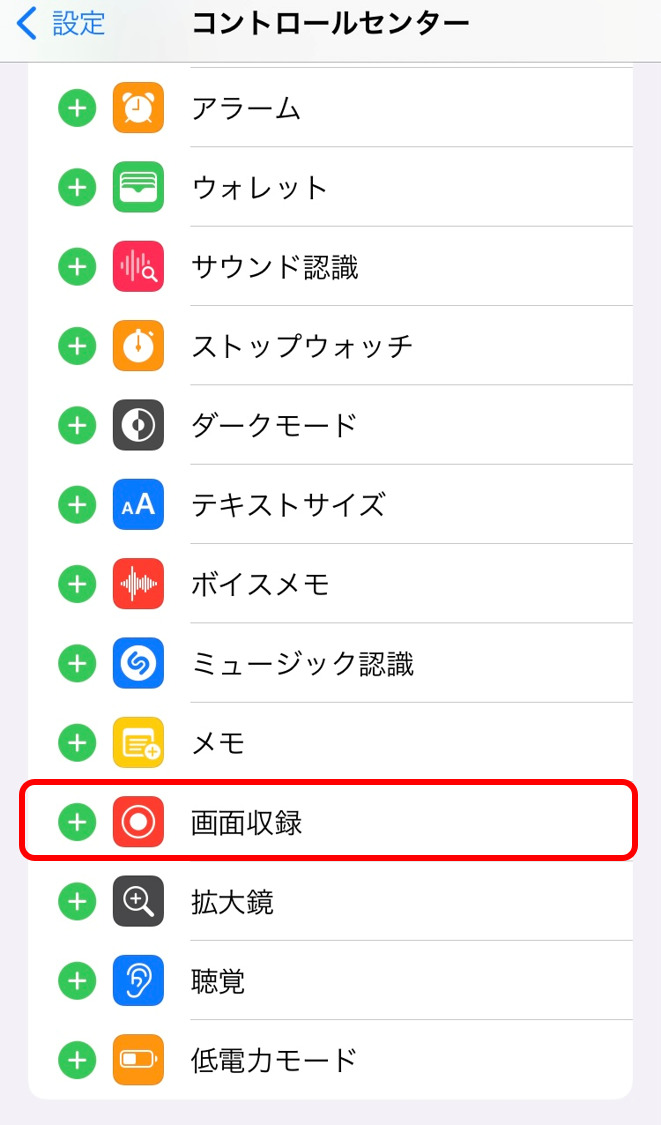
「含まれているコントロール」に追加されていればOKです。
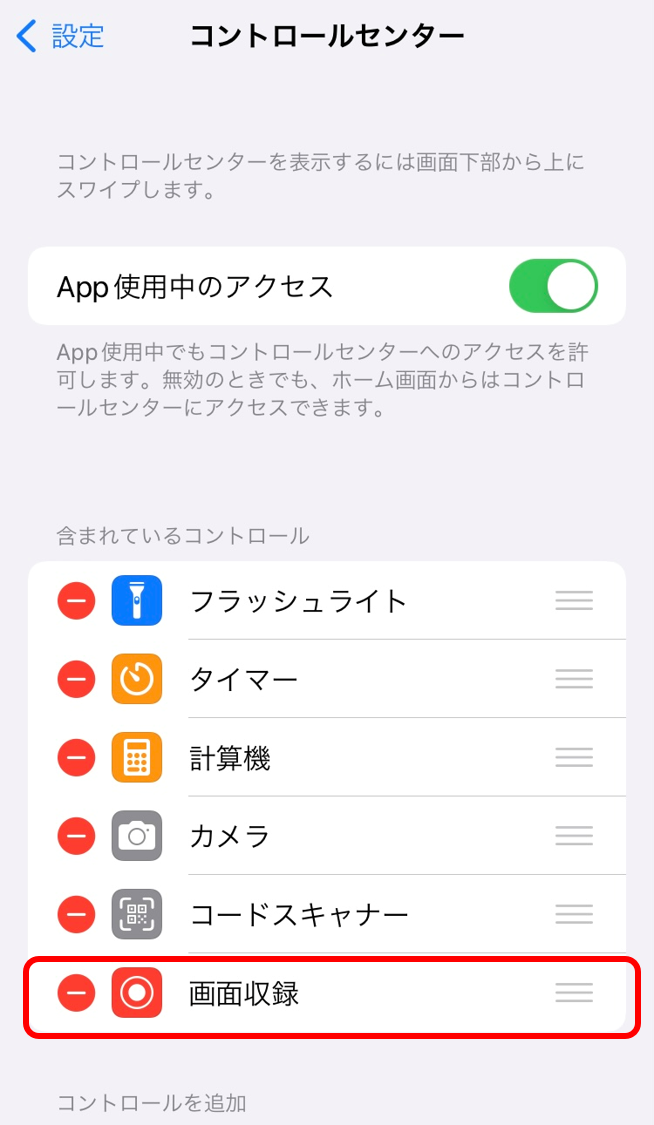
画面録画の方法
コドモンアプリを立ち上げ、保存したい記事を開きます。

コントロールセンターを開き、二重丸のアイコンをタップします。
<コントロールセンターの開き方>
・iPhone X 以降:画面の右上隅から下にスワイプ
・iPhone SE、iPhone 8 以前:画面の下端から上にスワイプ
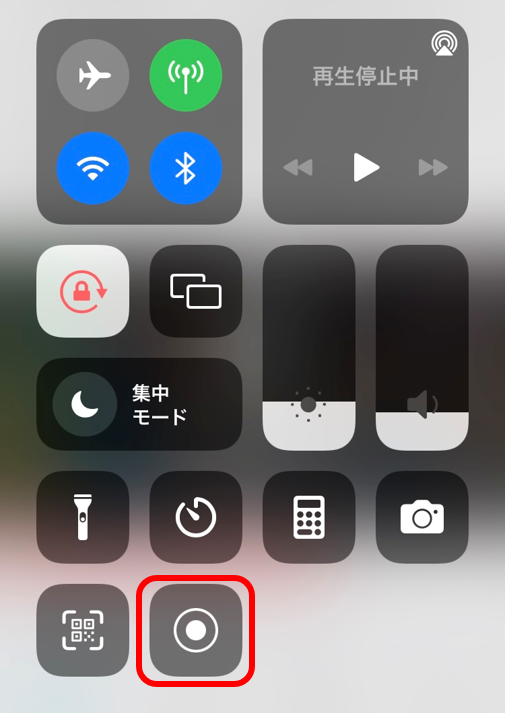
3・2・1とカウントダウンが始まりますので、その間に動画を再生しましょう。
動画が終了したら、上の赤いバーをタップ。
「画面収録を停止しますか?」と表示されるので、「停止」をタップ。
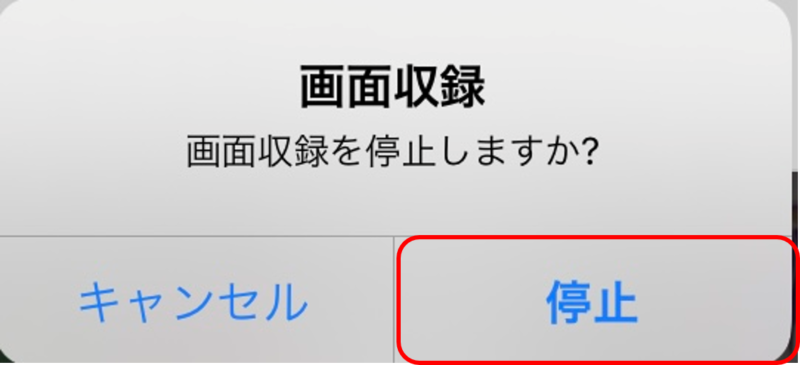
「画面収録ビデオを”写真”に保存済み」と表示がでます。
保存した動画を編集する
写真アプリを開き、

保存した動画の「編集」をタップ。

不要な部分をカットして✓マークをタップ。

以上できれいに動画が保存されました。
注意点
動画は園での様子が撮影されているので、自分の子どもだけでなく、他のお子さんも映っている場合があります。
個人情報の流出に繋がってしまいますので、動画はSNSやホームページで公開しないように注意してください。

あくまで家族内など個人で見て楽しむものとして考えてくださいね
『コドモン』で動画を保存する方法のまとめ
- 「画面収録」の機能を使って録画する
- 編集して不要な部分はカットしきれいな動画に
- プライバシーに配慮し、SNS流出しないよう注意
便利な『コドモン』アプリ。
普段はなかなか見られない園での貴重な様子をぜひ動画でお楽しみください!